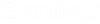Setting Up Attribute Classes for AutoCAD Attribute Exchange
For users to be able to work with attribute exchange in integrated AutoCAD, you first need to create an attribute class for AutoCAD attribute exchange, in ProjectWise Administrator. Later, you will create a matching attribute block in AutoCAD.
The process for setting up an AutoCAD attribute class in ProjectWise Administrator involves:
-
Creating a new attribute class for AutoCAD attribute exchange.
-
Adding attributes to the new attribute class (using the New Attribute Wizard)
-
Binding one or more ProjectWise properties to each attribute you add (using the New Attribute Wizard, or the Attribute Properties dialog).
-
(Optional) Defining the display format for the properties bound to each attribute (using the New Attribute Wizard, or the Attribute Properties dialog).
While it is possible to perform the following three procedures below in one long procedure using the New Attribute Wizard, for simplicity they are broken into three short procedures.
The type of property (numeric, date, or text) that you select to bind to the attribute determines the formatting available for that property. Use one of the following procedures to change the way your attribute values get displayed.
To Create a New Attribute Class for AutoCAD Attribute Exchange
-
Right-click
AutoCAD Title Blocks and select
.
The New Attribute Class Properties dialog opens.
-
Type a name for the new attribute class.
When you go to create your matching attribute set in AutoCAD, you must use the same name that you entered here in ProjectWise Administrator.
-
Click
OK.
The new class is added under AutoCAD Title Blocks. You can now add attributes to it as needed using the following procedures.
To Add an Attribute to an AutoCAD Attribute Class
- Under AutoCAD Title Blocks, right-click an attribute class and select .
- When the New Attribute Wizard opens, click Next.
- When the Naming the attribute page opens, enter a name for the attribute and click Next. The name you enter must be unique in the class you are adding it to. Whatever name you use here will be the same name that your users will use when creating the corresponding attribute in AutoCAD, so try to make it a concise and logical name (for example, Document_Workflow_State).
- When the Binding the attribute page opens, click Next.
-
When the
Finish New Attribute Wizard page opens, click
Finish.
The new attribute displays under the attribute class.
To Add Bindings to Your New Attribute
-
Right-click your new attribute and select
Properties.
The Attribute Properties dialog opens.
- Select the Bindings tab.
-
Click
Add.
The Add Binding dialog opens, which is used to select which ProjectWise property you want to bind to this attribute. In other words, you will select the ProjectWise property that will define the content that gets displayed when the corresponding attribute gets placed into the AutoCAD document.
-
In the Add Binding dialog, first select a property type:
Document Property,
Folder Property,
Work Area Property, or
Environment Property. If you selected Work
Area Property or Environment Property, then select the project or environment
containing the property you want to bind to this attribute. Finally, select a
property from the list and click
OK.
The selected property is added to the Bindings tab.
You can bind more than one property to an attribute, but each binding must be created one at a time. Also, while you can bind multiple properties to your attribute, there are some limitations. In total you can add:
- Repeat steps 3 and 4 to bind more properties to this attribute. When finished, click OK.